
Guide Photo sur iPhone
NE SURCHARGEZ PAS INUTILEMENT VOTRE ESPACE ICLOUD
Si vous ne possédez pas une grande quantité d'espace sur iCloud suffisante, 5 Go par exemple, voici la méthode que je préconise pour faire une bonne gestion de vos photos sur iCloud.
➢ Premièrement, synchroniser tous vos appareils sur iCloud Photos.
➢ Ensuite, après chaque séance de photo, vous devrez choisir les meilleures images et supprimer tout de
suite les photos déclassées à partir de l'application « Photos ».
➢ Vous pouvez dès maintenant faire certaines retouches à partir de l'application « Photos ».
Si vous utilisez une application plus professionnelle, passez cette étape.
➢ Pour les photos que vous conserverez, sélectionnez-les, puis glissez-les sur votre Mac dans des
dossiers que vous aurez créés au préalable. Maintenant, vous possédez deux copies de vos images.
➢ Pour réduire l'espace iCloud, détruisez les photos de votre dernière séance.
➢ Pour les utilisateurs qui utilisent des applications de retouches photo plus professionnelles, c'est
maintenant que vous devez les travailler en postproduction.
➢ Une fois que toutes les photos ont été retouchées ou pas, il est fortement conseillé de recopier ces
photos sur un support externe pour conserver une copie de vos souvenirs en cas de panne d'ordinateur.
Pour éviter toutes ces étapes, vous pourriez augmenter votre forfait iCloud à 50 Go (1,29 $/Mois), 200 Go (3,99 $/Mois)
ou 2 To (12,99 $/Mois).
Importer des photos de votre iPhone sur votre Mac
Il est aussi possible de désengorger l'espace de stockage de votre iPhone en important vos photos sur votre Mac.
Voici comment faire :
➢ Connectez votre iPhone à votre Mac à l'aide d'un câble approprié.
➢ Ouvrez l'app « Photos » sur votre ordinateur.
➢ L'app « Photos » affiche un écran d'importation contenant toutes les photos et vidéos qui se trouvent
sur votre appareil connecté. Si l'écran d'importation ne s'affiche pas automatiquement, cliquez sur
le nom de l'appareil dans la barre latérale Photos.
➢ Si vous y êtes invité, déverrouillez votre appareil iOS en utilisant votre mot de passe. Si une invite
s'affiche sur votre appareil iOS, vous demandant de « Faire confiance à cet ordinateur », touchez
« Se fier » pour continuer.
➢ Sélectionnez un emplacement pour importer vos photos. À côté de « Importer dans », vous pouvez
sélectionner un album existant ou en créer un nouveau.
➢ Sélectionnez les photos que vous souhaitez importer et cliquez sur « Importer la sélection » ou sur
« Importer toutes les nouvelles photos ».
➢ Enfin, vous pouvez détruire les photos importées de votre iPhone.
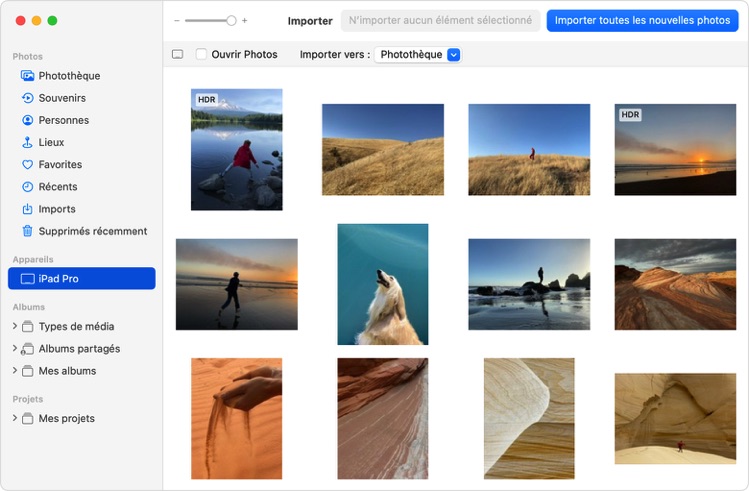
Il est possible aussi de télécharger vos photos à partir d'iCloud.com
➢ Branchez-vous sur iCloud.com, puis cliquez sur « Photos ».
➢ Sélectionnez les photos que vous souhaitez télécharger.
➢ Cliquez sur le bouton de « Téléchargement » dans le coin supérieur droit de la fenêtre. Si vous souhaitez
télécharger votre contenu tel qu'il a été initialement enregistré ou importé, choisissez
« Original non modifié ».
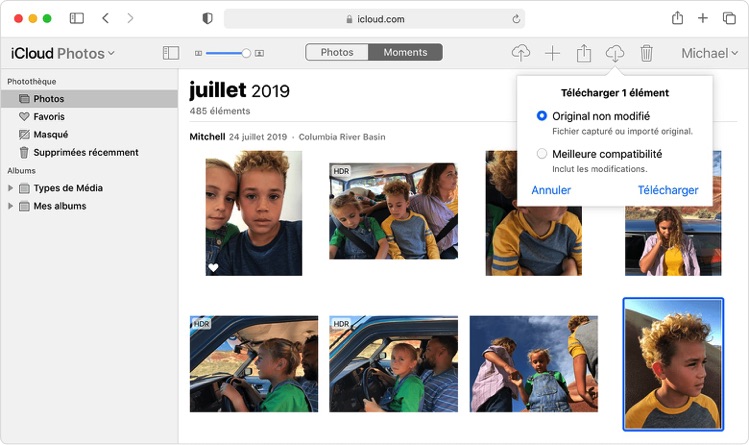
ARTICLE PRÉC.
ARTICLE SUIV.
